
Bienvenue
(PSP8 et PSP9)
Créations Lili 2005 ©
(Ce tutoriel est ma création mais les images utilisées
ont été prises sur le web. Si vous avez des droits sur
ces images veuillez m'aviser et je ferai le nécessaire)
Pour faire ce papier bien vouloir télécharger les 5 pièces ci-dessous
ou prendre les images de votre choix.
tablier.jpg
bouquet.psp
jetaime.psp
Bien vouloir télécharger les 2 filtres ci-dessous
Filtre Xénofex 1
Filtre Enki's
On est prêt, on y va. Bonne création!
1- Ouvrir un nouveau fichier transparent de largeur 748 x hauteur 482
Placer la couleur blanc #FFFFFF en avant-plan
et appliquer avec le pot de peinture. Aller à: Calques/Fusionner tous
Votre fond de carte blanc est maintenant terminé. Mettre de coté.
2- Ouvrir l'image tablier.jpg et aller à: Fenêtre/Dupliquer
Se placer sur une image tablier.jpg
3- Ouvrir le filtre Enki's/Wallpaper Deluxe et appliquer
avec les configurations comme ci-dessous:
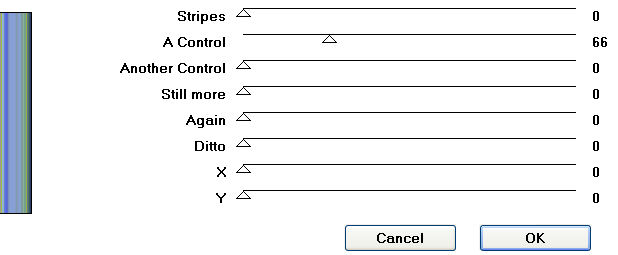
4- Se placer sur l'autre image tablier.jpg
Ouvrir le filtre Enki's/Wallpaper Deluxe et appliquer
avec les mêmes configurations sauf à "Stripes" mettre 255 au lieu de 0
À ce stade vous devriez avoir une tuile rayée horizontalement
et une verticalement
5- Rester positionné sur la 2e image
Aller à: Édition/Copier
Aller vous positionner sur la 1ère image
Aller à: Édition/Coller comme un nouveau calque
Aller sur la palette des calques et baisser l'opacité à 36
En baissant l'opacité du calque vous verrez vos carreaux
se forme automatiquement.
Aller à: Calques/Fusionner tout
6- Rester positionné sur votre tuile à carreaux
Aller à Calques/Nouveau calques raster OK
Mettre blanc en avant-plan dans palette des couleurs
et appliquer avec le pot de peinture.
Retourner sur la palette des calques
et baisser l'opacité à 42
Aller à: Calques/Fusionner tout.
J'ai enregistré cette tuile pour ma bordure de ma page web
7- Rester positionné sur votre tuile à carreaux
Aller à: Effets/Textures/Textures/Hachure fine
et appliquer avec les configurations comme ci-dessous.
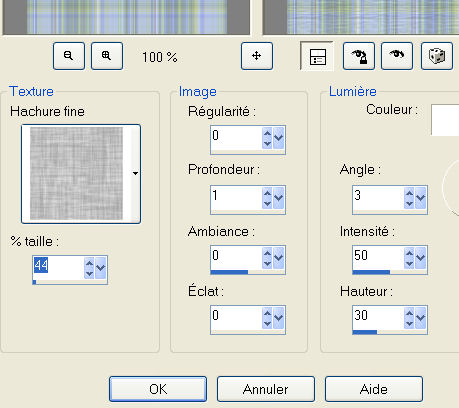
Votre tuile de fond à carreaux est maintenant terminée.
Enregistrez-là.
Vous pouvez supprimer l'autre tuile rayée nous n'en aurons
plus besoin.
8- Ouvrir un nouveau fichier transparent de 366 x 473
Aller à: Sélection/Sélectionner tout
Se positionner sur votre petite tuile à carreaux
Aller à: Édition/Copier
Se positionner sur notre nouveau fichier
Aller à: Édition/Coller dans la sélection
Aller à: Sélection/Désélectionner
9- Rester positionner sur la grande tuile à carreaux
Aller à: Édition/Copier
Se positionner sur le fond de carte blanche
Aller à: Édition/Coller comme une nouvelle sélection
Tasser la tuile à carreaux à gauche de la carte
en laissant une mini bordure de blanc tout le tour.
Aller à: Sélection/Désélectionner
10- Retourner vous positionner sur la grande tuile à carreaux
Aller à: Édition/Copier
Se positionner sur le fond de carte blanche
Aller à: Édition/Coller comme une nouvelle sélection
Tasser la tuile à carreaux à droite de la carte
en laissant une mini bordure de blanc tout le tour
et même au centre.
Aller à: Sélection/Désélectionner
À ce stade ci-vous devriez avoir ceci en plus grand bien sûr.
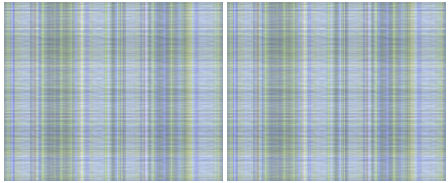
11- Ouvrir un nouveau fichier transparent 250 x 220
Placer la couleur #A4B8AD (vert) en avant-plan
et appliquer avec le pot de peinture.
Aller à: Effets/Textures/Textures/Hachure fine
et appliquer avec les configurations comme au numéro 7.
Aller à: Édition/Copier
Se positionner sur notre carte
Aller à: Édition/Coller comme une nouvelle sélection
Placer cette tuile verte en haut au centre
sur la partie gauche de la carte
Rester sélectionné
Aller à: Effets/Xénofex/Stain et appliquer avec les configurations ci-dessous:
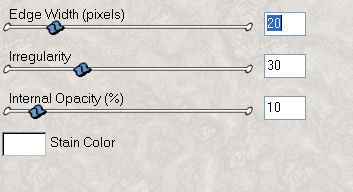
Aller à: Sélection/Désélectionner
12- Ouvrir un nouveau fichier transparent 200 x 160
Placer la couleur #B6C4DA (bleu) en avant-plan
et appliquer avec le pot de peinture.
J'ai enregistré cette tuile pour le fond de ma page web
Aller à: Effets/Textures/Textures/Hachure fine
et appliquer avec les configurations comme au numéro 7.
Aller à: Édition/Copier
Se positionner sur notre carte
Aller à: Édition/Coller comme une nouvelle sélection
Placer cette tuile bleu en haut au centre du carré vert
Rester sélectionné
Aller à: Effets/Xénofex/Stain et appliquer les mêmes configuration
qu'au numéro 11.
Aller à: Sélection/Désélectionner
13- Ouvrir un nouveau fichier transparent 250 x 85
Placer la couleur #A4B8AD (vert) en avant-plan
et appliquer avec le pot de peinture.
Aller à: Effets/Textures/Textures/Hachure fine
et appliquer avec les configurations comme au numéro 7.
Aller à: Édition/Copier
Se positionner sur notre carte
Aller à: Édition/Coller comme une nouvelle sélection
Placer cette tuile verte en bas au centre
sur la partie gauche de la carte
Rester sélectionné
Aller à: Effets/Xénofex/Stain et appliquer les mêmes configurations
qu'au numéro 11.
Aller à: Sélection/Désélectionner
14- Ouvrir un nouveau fichier transparent 295 x 365
Placer la couleur #A4B8AD (vert) en avant-plan
et appliquer avec le pot de peinture.
Aller à: Effets/Textures/Textures/Hachure fine
et appliquer avec les configurations comme au numéro 7.
Aller à: Édition/Copier
Se positionner sur notre carte
Aller à: Édition/Coller comme une nouvelle sélection
Placer cette tuile verte légèrement plus bas que le centre en hauteur
sur la partie droite de la carte au centre en largeur
Rester sélectionné
Aller à: Effets/Xénofex/Stain et appliquer les mêmes configurations
qu'au numéro 11.
Aller à: Sélection/Désélectionner
15- Ici il serait bon de sauvegarder votre travail
avant de continuer. Ceci vous permettra de ré-utiliser
la même carte et d'y écrire autre chose pour une
autre occasion, ou bien d'y placer un motif différent.
16- Ouvrir votre image bouquet.psp
l'installer dans vos tubes PSP,
Se positionner sur votre carte
Aller à: Calques/Nouveau calque raster OK
Ouvrir le tube bouquet, taille 82
et appliquer sur la carte de façon à ce que les tiges
du bas du bouquet arrive juste un peu au-dessus du carré vert du bas.
Aller à: Image miroir et replacer votre bouquet au bon endroit sur votre carte
Aller à: Effets/Effets 3D/Ombre portée
et appliquer avec les configurations comme ci-dessous:
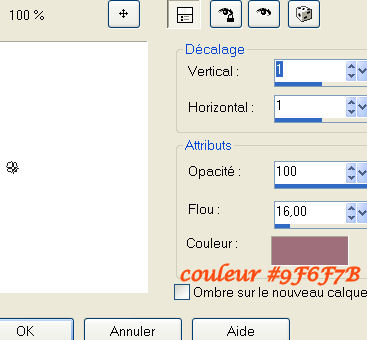
Aller à: Calques/Fusionner tous
17- Ouvrir un nouveau fichier transparent 250 x 310
Ouvrir votre tube bouquet taille 82 et appliquer dans le nouveau fichier
Avec l'outil sélection, sélectionner une partie du bouquet voir ci-dessous:
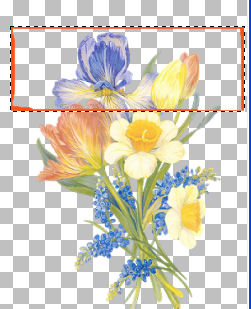
Aller à: Image/Recadrer sur la sélection
Aller à: Édition/Copier
Se positionner sur notre carte
Aller à: Calques/nouveau calque raster OK
Aller à: Édition/Coller comme une nouvelle sélection
Placer en haut au centre appuyé sur le carré vert.
Rester sélectionner
Aller à: Effets/Effets 3D/ombre portée
appliquer les mêmes configurations qu'au numéro 16.
Aller à: Sélection/Désélectionner
Aller à: Calques/Fusionner tous
Si vous le désirez vous pouvez sauvegarder ici aussi
pour usage ultérieur.
18- Ouvrir votre image jetaime.psp
l'installer dans vos tubes PSP,
Se positionner sur votre carte
Aller à: Calques/Nouveau calque raster OK
Ouvrir le tube jetaime, taille 60
et appliquer sur la carte coté gauche en bas dans le centre du petit carré vert.
Aller à: Effets/Effets 3D/Ombre portée
et appliquer avec les configurations comme au numéro 16.
Aller à: Sélection/Désélectionner
Aller à: Calques/Fusionner tous
19-Vous pouvez laisser l'image jetaime comme elle est
ou bien faire comme moi qui la trouvait un peu trop orangé.
Avec la pipette j'ai sélectionné 2 couleurs de jaune dans les
fleurs du haut du bouquet et avec le pinceau j'ai appliqué
ces couleurs jaune un peu partout par dessus les pétales
et le coeur de la fleur je l'ai copié avec l'outil lasso
sur une fleur un peu plus haut et coller dans la
marguerite + une petite ombre portée comme
au numéro 16. Si vous faites cette étape vous ajouter
un nouveau calque avant et fusionner tout après.
20- Choisir une belle police d'écriture et écrire votre texte
sur votre carte dans le grand carré vert à droite.
Ici j'ai choisi Lucida Caligraphie taille 11
couleur #FDF9C9 (jaune) et j'ai appliqué un bizeautage intérieur
avec ces configurations:
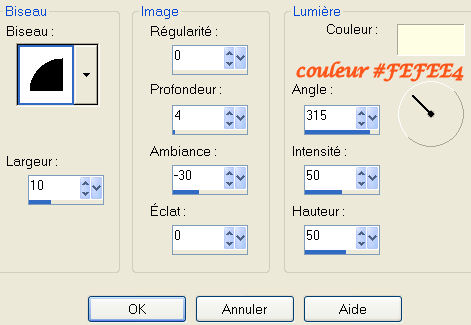
21- Signer et Calques/Fusionner tous
C'est terminé. Merci de l'avoir fait
|